Download the latest Emory installer for Respondus LockDown Browser. Troubleshooting Respondus LockDown Browser. Blank screen during exam A blank screen indicates that the browser has lost connectivity with your institution's server, and the webpage cannot load into the browser. In most cases, you should be able to leave your exam, shut down. A Chromebook extension for LockDown Browser is available for exams delivered in Canvas, Blackboard Learn, D2L Brightspace, Schoology and Moodle. This solution is for.
First Things First
At Troy University we want to prepare students and give them all the tools they need to be a successful learner. Here are our Technical Requirements, Tutorials, and Software for the tools you will need at Troy.
Tech Requirements
PC or Mac Computer
Some aspects of courses within Canvas can be completed using a tablet or mobile device (Chromebook, iPad, Android tablet, cell phone, etc...) However, it is necessary to have access to a computer to complete the majority of your Canvas course work. Click here for a list of Canvas technical requirements.
Web Browsers
It is recommended that you use either Mozilla Firefox or Google Chrome to access Canvas.
Software and Plug-ins
Students are required to have software that can open/edit Microsoft Office formatted files (i.e. Word, PowerPoint, Excel, etc...) All students with an active email account can install Office 2016 by accessing their email accounts and clicking on 'Office 365' followed by 'Install Office 2016.' Common browser plugins that courses typically use are Java, Adobe Flash, and Adobe Acrobat.
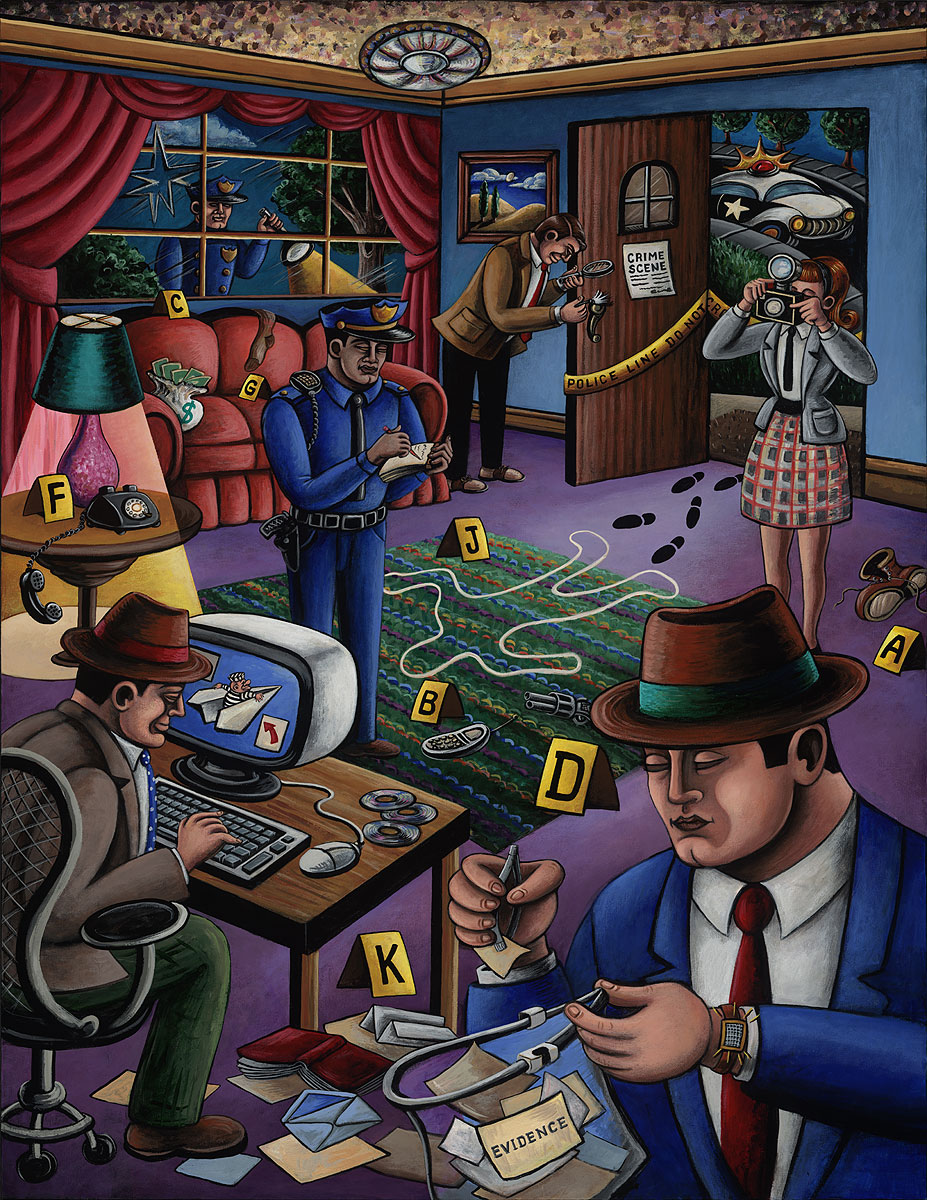
Canvas Tutorials
New to Canvas and wanting to learn more about our Learning Management System?
Canvas offers 24x7 support to help you with all of your Canvas needs. You can communicate with Canvas support via phone, or by submitting a ticket. You will find 24x7 support information by clicking the Help button inside Canvas on the Navigation menu.
You can also submit a ticket to https://helpdesk.troy.edu/TDClient/Home/ choosing Canvas as the problem type. The Educational Technology team is available through the ticket system 7 days a week from 8:00 a.m. until 5:00 p.m. (Central Time), to assist you with technical issues and answer questions about Canvas.
Respondus LockDown Browser and Monitor Tutorials
LockDown Browser is a custom browser that locks down the testing environment within Canvas. Respondus Monitor works with LockDown Browser and uses a webcam and video technology to prevent cheating.
NetTutor Tutorials
NetTutor is an online tutoring service that provides students the support they need, whenever they need it for any subject and on any device.
Respondus Lockdown Browser Canvas Download
LockDown Browser is a secure browser that can be used to prevent printing, copying, going to unauthorized URLs, or accessing other applications during an in-classroom online Canvas exam. LockDown Browser is specifically intended for taking Canvas quizzes, not for others areas of Canvas. Here is an introductory video explaining LDB
Installing LockDown Browser
LockDown Browser must be installed to each computer (Windows or Mac) that will be used to take an exam. To install LockDown Browser on your computer:
- Shut down all open internet browsers (Chrome, Firefox, Safari, etc.)
- Open the installer and follow the onscreen instructions to install
- Launch the browser and log into Canvas to confirm your machine isn't running any apps that block your access to the secure browser. You may be asked to quit or 'kill' certain apps that aren't considered secure
Taking an exam or quiz:
- Close all programs
- Launch LockDown Browser
a. Mac users: Launch 'LockDown Browser' from the applications folder
b. Windows users: Locate the 'LockDown Browser' shortcut from the desktop and double-click it - If prompted to close a blocked program (e.g., screen capture, instant messaging), choose 'Yes' when prompted
- Login to your Canvas course
- Navigate to the quiz and select the 'Take a Quiz' link
- Once a quiz has been started with LockDown Browser, you cannot exit until the 'Submit Answers' button in clicked
Problems?
If you have problems downloading or installing Respondus LockDown Browser, email medcanvas@stanford.edu.
Canvas Download For Pc
If you have problems taking an exam using Respondus LockDown Browser, notify your instructor or call 650-724-7370.