
Download an Android emulator on your Mac OS X to run Google Play apps on your computer. An Android emulator runs a virtual device on your computer; it is like having an Android phone on your Apple computer. You can now play all your favorite mobile games like Candy Crush, Clash of Clans, The Simpsons Tapped Out, and Family Guy The Quest for Stuff or run your favorite mobile apps like Snapchat, WhatsApp, and Viber on your Mac computer.
For Mac computers, Nox is available for version Sierra 10.12/10.11. Additionally, this emulator adapts Android. The last Android studio emulator on this. Let’s install, setup and use android emulator in Windows, linux and Mac through command line without installing android studio. Best way to use emulator without losing space in you. If you've installed Android Studio and Android SDK and adb is available, the emulator should be visible from Studio and work (deploy built apps, debug apps, etc. Do you want to use the best Android Emulator on PC? If yes, then you must check out these 15+ emulators tested & reviewed by the experts and millions of people. Mac OS, on the other hand, is a wonderful operating system used by Apple Inc. On it's Mac PC and MacBook. It has a marvelous user interface and great features. It will be fantastic if we were able to use Android apps on Mac PC. Luckily, it is possible by using an emulator. In this article, we will learn about the five best Android Emulators for.
The Android emulator supports Mac OS X 10.6 and up (Snow Leopard, Lion, Mountain Lion, Mavericks, Yosemite) and will work for all Apple computers (Macbook Air, Pro, iMac, Mac Mini).
Download files:
Android Studio Emulator On Mac Computer
Genymotion (you will need to create an account)
1. Install Genymotion (note: you do not need to install Genymotion Shell)
2. Install VirtualBox
3. Open VirtualBox, go to File > Important Appliance…, and import the Google Play OVA
4. Exit VirtualBox, open Genymotion, and double-click on genymotion_vbox… (this should open another window)
5. You are now running a virtual Android device with access to the Google Play Store (have fun!)
The virtual device will run like any other Android device
Please let me know if you have any questions.
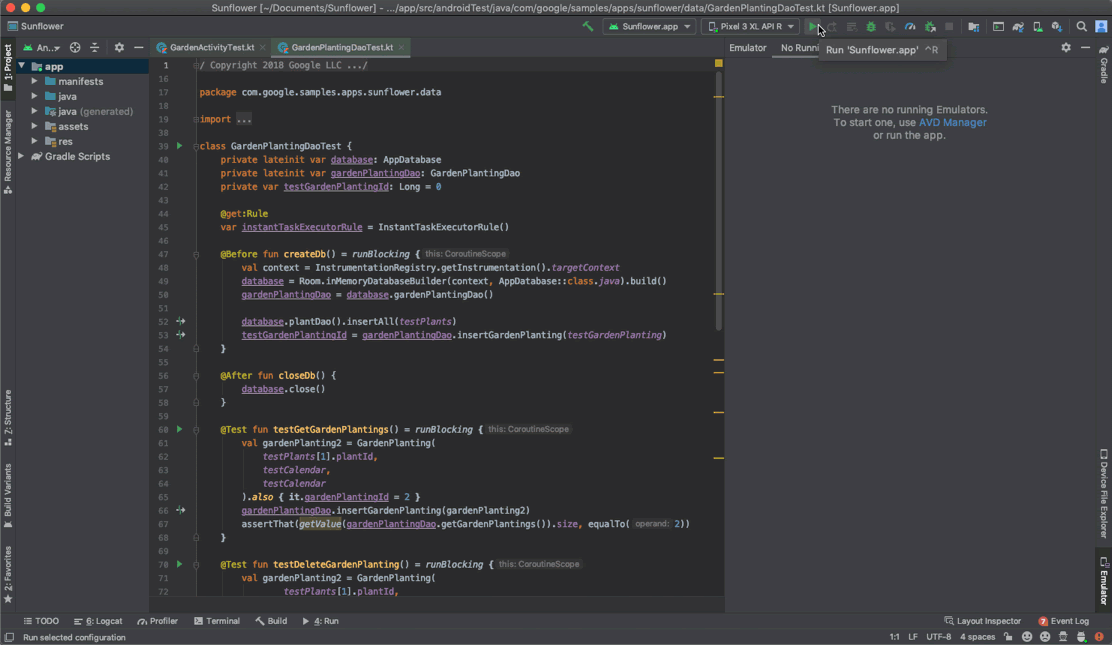
An Android emulator is an Android Virtual Device (AVD) that represents a specific Android device. You can use an Android emulator as a target platform to run and test your Android applications on your PC.

We do not recommend that you attempt to use an Android emulator:
- If you have an Android device, use your Android device instead.
- You can also use Mobile Preview to do initial debugging of an Android app.
Minimum Requirements for an Android Emulator
To create an Android emulator (made available by Google as part of the Android SDK), we recommend using at least the following:
- Intel Core i5 CPU
- 4GB of RAM
- GPU emulation must be listed in the hardware list of the emulator image, as explained in Running Your Android Application on an Android Emulator.
We do not recommend using an Android emulator on a virtual machine (VM), because GPU support for the emulator is generally not available on VMs. However, if you are running Delphi on a VM on a Mac OS X computer, you can consider using a remote emulator on the Mac, given that the emulator does not work on VMs. For more information, see http://delphi.org/2013/09/debugging-against-a-remote-android-emulator/.
RAD Studio supports the emulator for Android versions 4.x.
We do not support emulators for the 2.x version (Gingerbread) because emulators for Android versions 2.x target an ARMv6 CPU, which Delphi does not support.
Android Emulator
Android Emulators Require a Separate GPU
Android emulators are heavily hardware-dependent, and this includes the hardware being emulated as well as the hardware on which the emulator runs.
For this reason, we recommend that you verify the presence of a suitable graphics card on your development system.
- Open Control PanelAppearance and PersonalizationDisplayScreen Resolution.
- Click Advanced Settings.
- Take a look at the displayed properties of your graphics card.
- If you do not have a suitable GPU, it is probably not worth your time to create and attempt to run an Android emulator. Find another development system that does have a suitable GPU.
- We do not recommend Intel GPUs.
- If you receive error messages about OpenGL ES when you try to run your Android emulator, this means that your GPU is probably not suitable.
Creating an Android Emulator Is Optional
If you decide to create your own Android emulator, consider creating an emulator for each Android device you want to support. Keep in mind that Android emulators often run so slow that some people consider them unusable.
RAD Studio supports the following targets:
- Android emulators that are version 4.0 or newer
- Android devices that are ARM version 7 or newer
Android emulators cannot be run on a Virtual Machine (VM). Although an emulator might run on a VM, the emulator will not actually run an application.
- Note: It is a well-known performance issue that Android emulators are extremely slow.
Installing an Android System Image (Required)
Before you create an Android emulator, you need to install an Android system image that your emulators can use.
- Note: If you installed the Android SDK and NDK during RAD Studio installation, a valid Android system image (such as Android 4.2.2 API 17) should already be shown as Installed in the Android SDK Manager. In this case, you do not need to install another Android system image.
Follow these steps:
- Start the Android Virtual Device Manager (select Start > All Programs > Embarcadero RAD Studio XE6 > Android SDKs > Android AVD Manager).
- In the packages tree, locate and check the ARM EABI v7a System Image node within the first Android node in the list.
- For example: Android 4.2.2 (API 17) or Android 4.3 (API 18)
- Click Install 1 package. (Clear any checkboxes that were auto-selected.)
- In the Choose Packages to Install page, click Accept License, and then click Install to install the system image.
Creating an Android Emulator Using the Android Virtual Device Manager
To create an Android emulator on your system, follow these steps:
- Start the Android SDK Manager (select Start > All Programs > Embarcadero RAD Studio XE6 > Android SDKs > Android AVD Manager).
- In the Android Virtual Device Manager, click the New button to create a new virtual device.
- In the Create new Android Virtual Device (AVD) dialog box, select an Android device to emulate, and enter the details describing the Android device you want to emulate. In order to run a FireMonkey mobile application, your Android emulator must meet the following requirements:
- In Target, select an Android SDK with an API level that is 17 or higher. The drop-down list contains your installed versions of the Android SDK.
- Under Emulation Options, check Use Host GPU.
- In Device, select the Android device to emulate.
- Tip: Emulating an older Android device like the Nexus S might be faster than emulating a newer, larger device like the Nexus 10.
- Click OK twice to create your new Android emulator.
- You can now view your emulator in the Android Virtual Device Manager.
RAD Studio lists your Android emulators in the Project Manager, within the Target node of the Android target platform node. See Using the Target Node.
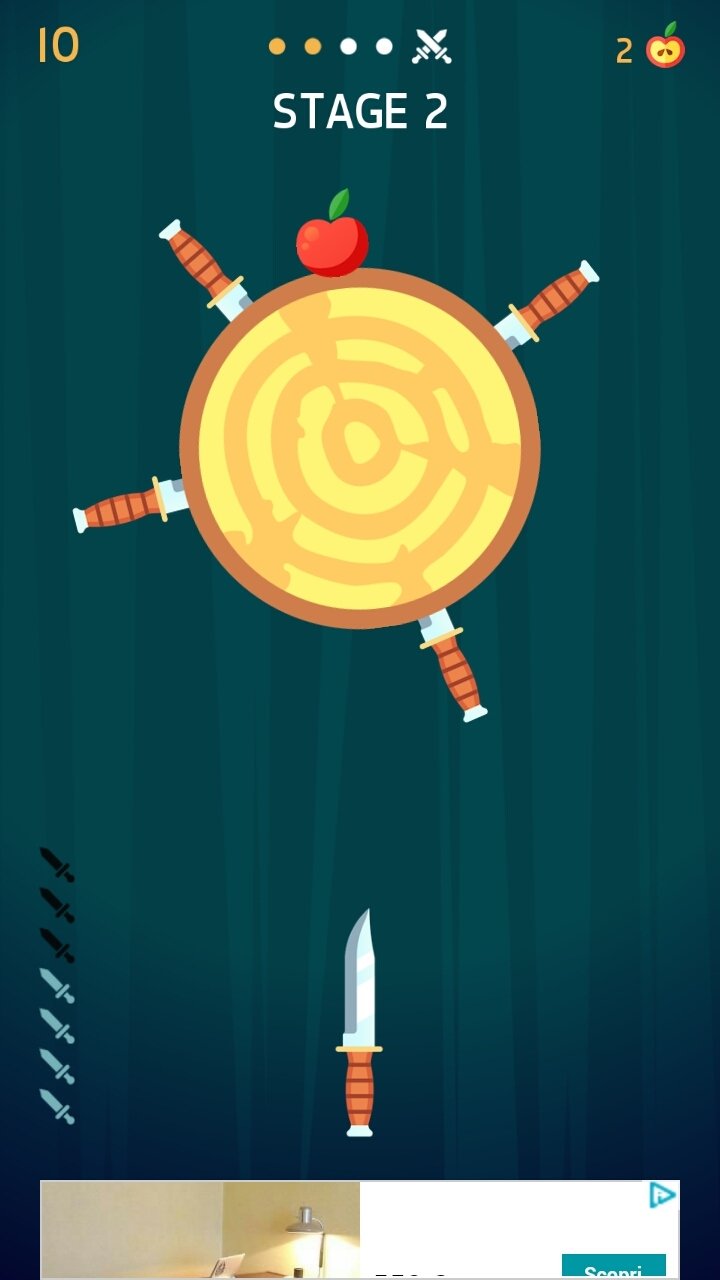 Note: As reference, here are the default installed locations of the Android development tools as installed by the RAD Studio installer:
Note: As reference, here are the default installed locations of the Android development tools as installed by the RAD Studio installer:- If you need to start the Android SDK Manager directly, here is its location:
C:UsersPublicDocumentsEmbarcaderoStudio14.0PlatformSDKsadt-bundle-windows-x86-20131030
- If SDK Manager.exe does not start, use Android.bat, which is located here:
C:UsersPublicDocumentsEmbarcaderoStudio14.0PlatformSDKsadt-bundle-windows-x86-20131030sdk
Creating an Android Emulator Using the Command Line

You can create an Android emulator in the command window by entering a command such as this:
For the skin, you might want to add this option:
For more information, see the Android documentation.
Starting an Android Emulator
When the emulator is the current target platform, you do not have to start the emulator before running your Android app on the emulator. However, we recommend that you start your Android emulator separately, perhaps before you start RAD Studio. Emulators are notoriously slow to start and to run, so starting the emulator beforehand means that your app can get to the emulator more quickly.
The recommended way to start an Android emulator is by using the Android Virtual Device Manager, which can be started from the Android SDK Manager.
To start an Android emulator such as the default emulator installed in RAD Studio:
- Start the Android Virtual Device Manager (select Start > All Programs > Embarcadero RAD Studio XE6 > Android SDKs > Android AVD Manager).
- Select the emulator and click Start.
- Then click Launch on the Launch Options dialog box.
- Your emulator should now start (this might take five or ten minutes):
- In the Project Manager, your emulator should appear in the Target node of the Android target platform, with its assigned port (such as (5554)):
- Tip: If the Project Manager does not show your running Android emulator as running, with the same icon as in the screenshot above, see Using the Target Node.
Your next step is to run an Android app on your emulator. In the Project Manager, ensure that the emulator's name is in boldface and the port number is indicated in parentheses (such as (5554)), indicating that the emulator is running and is the current selected target platform.
For more information, see http://developer.android.com/tools/devices/managing-avds.html.